Steel Panthers Mbt For Mac

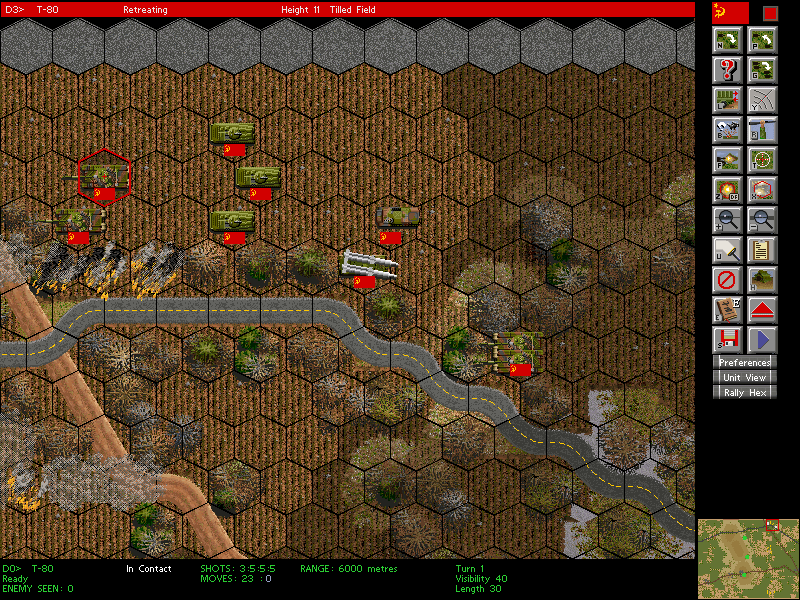

Subject 13 1 2 download free. Free download winSPMBT: Main Battle Tank winSPMBT: Main Battle Tank for Mac OS X. WinSPMBT: Main Battle Tank - WinSPMBT is the Windows version of Steel Panthers Modern Battle Tank (SPMBT). Adobe photoshop lightroom cc classic. Hp compaq 8000 elite drivers windows 10. May 19, 2020.
Steel Panthers Mbt Forum
A Map Editor for Steel Panthers World War II
by Fred Chlanda
August 2000
This program is an alpha version. Please be advised that this means that it may not work as it is supposed to. Make sure that you have backups of the maps that you edit with WW2 Map. The editor is only for SPWW2 Version 3. For SP2 and earlier versions of SPWW2 us FSP Map. My plan is to incorporate the features now found in WAW Map in WW2 Map, a process that has only begun. I am releasing this early alpha because it has one feature that I feel could be very useful to the scenario designer. It will convert maps from Steel Panthers 2 and previous versions of Steel Panthers World War II to Version 3 format. I hope soon to add a scenario conversion function to my scenario editor WW2 Ed and needed the map conversion first. WW2 Map is free and may be freely distributed but is copyright by Fred Chlanda.
Known limitations:
Although maps larger than 100x80 can be loaded and saved only the top 80 hexes can be edited.
The conversion of bitmaps and DEM maps does not work.
The Copy and Paste functions are not working.
The Index for the Tile Transfer is only partially correct (to the extent that WAW and SPWW2 terrain files overlap)
A Word of Warning:
In addition to doing some perfectly legitimate things, this editor can be used to do some tricks that are not part of the features of SPWW2v3. You shouldn't expect future versions of SPWW2 to react properly to 'illegal' changes made with this editor. This program is not part of the SP- Camo Workshop effort and you should not expect their future software to work properly with maps that were not developed with their editor.
Installation:
WW2 Map is a 32 bit windows program. It needs a display resolution of at least 800x600 and you will be happier at higher resolutions. WW2 Map can be placed in the main SPWW2 Version 3 directory along with the other files in this archive for the simplest installation. You might prefer to place it in its own directory. In this case, it is necessary to copy the Terxxz4.shp files from the SPWW2v3 directory to a directory named Shp in the WW2 Map directory. This can be done pretty simply from a DOS command line. Start a DOS session and go to the SPWW2v3 directory. Enter the command 'Copy Ter??z4.shp PathShp' where Path is the complete path to the place where WW2 Map is installed. For example, for me it is 'F:BCB4WorkWW2Map'.
Loading and Saving a Map:
Load the map that you want using Files| Load SPWW2v3 Map. The map can be loaded from either a map file saved with SPWW2v3 or from a SPWW2v3 scenario file. Loading the map from a saved game will also probably work.
After editing the map, save it via Files| Save SPWW2v3 Map. Map files for SPWW2v3 are named 'SPMAPxx.DAT' where xx is a two digit number. A comment file is not loaded or saved with the map so if you are saving to a new map file you will need to make a cmt file, a file with the same name but the extension cmt instead of DAT. I usually make an extra map slot by saving a dummy map from SPWW2 with a comment like New WW2 Map map. I make a note of the map number and then overwrite that map when saving.
Converting a SP2 map to SPWW2v3 Format
Because of the very welcome new larger maps and new terrain features added to SPWW2v3 old maps cannot be loaded directly into the game. I have added a function which will convert the old SPWW2 Version 2.x maps to a format compatible with SPWW2v3. Even SP2 maps can be converted. Of course, none of the neat features like high elevations will be in the new maps but these can always be added using the SPWW2 editor.
To convert a map, use Files | Load SPWW2v3 Map to load a blank SPWW2v3 map. I have include one with the name CLRWW2v3.DAT. Then select Convert | WW2 2.x Map. After a small pause the converted map will show up on you screen. The map can then be saved using Files | Save SPWW2v3. That's all there is to it. Note: the WW2.2x Map option is grayed out until a blank map is loaded.
Viewing and Navigating around the Map
There are scroll bars on the right side and bottom of the map to move the map view either up and down or right to left respectively. Note that the coordinates of the hex under the mouse cursor appear in the lower left corner of the main window. When you first load a map movement will be sluggish. this is because the graphics are loaded from the shp files only as need and the process of loading them and converting to a windows bitmap format is slow. Once you have scrolled around the map once, the images are already in memory and things should speed up.
You can also use a small map window called the Strat Map to move around. Select Options | Strat Map. this will pop up a small window with a small representation of the map. Click on the area of the Strat Map that you want displayed in the main window.
If you want to view the map with the hex outlines shown you can toggle them on by clicking the button with the hexagon on in the lower right of the main window. Clicking again removes the hexes. (You can also use Option | Show Hexes).
Usually the update of the screen is automatic but especially during hand editing you might want to update the screen to see the result of your edit. The screen will be redrawn when the paint bucket in the lower right corner of the main window is clicked.
Using the Inspection Mode:
Details of the each hex can be probed and changed. This should not be necessary very often but sometimes anomalies can creep into maps edited with SPWW2 (at least with versions prior to 3). One of these is higher elevations left over in surrounding terrain when a hill was cleared. This can cause line of site problems and is not easily fixed with the editor unless you want to clear all of the terrain from surrounding hexes.
To start the inspection mode (please load a map first) go to Options | Inspection Mode. This will pop up a new window. You will probably want to drag this off to the side so that you can see it and the main window simultaneously. The Inspection Window tells you almost everything about a hex on the map. (Probably you want to have the hex outlines displayed when using the inspection mode. Use Options|Show Hexes ). When you click on a hex in the map the information in the Inspection Window is updated.
The Inspection Window provides a powerful but dangerous tool. It may be a little difficult to understand all that can be done (and I don't understand exactly have the game treats all of the data either) but a little experimentation will help. Remember, anything that appears in a white box in this window can be changed if you type a new value in but if you want to make the change permanent then you have to press the Retain button. This may be a pain in the neck but should help prevent dumb mistakes. Think about what you are doing before you press this button. If you still are sorry that you pressed Retain you have a chance to undo the edit. In the lower right corner of the main window there is a can cell button. Pressing this will Undo the changes that you last made with the Retain button.
The Graphics Sections
The graphics information used to draw the maps is contained in files called Terxxzy.shp. The xx is a two digit number (the File number) and the y refers to the zoom (size) which doesn't concern us here. Each of the files contains several different images or Icons (or tiles) numbered starting at 0. The main set of information is shown in the table at the top right of the Inspection Window. There are six possible graphics that can appear here. Main is the underlying tile. Others will be drawn on top of it. The table shows the file and icon number for the tile. You can click around and see how this changes. You will notice that there are several different tiles used for a Clear hex e.g. but they are all in the same file. Below this are additional listings for sections 3-7 which may be blank. Different features are stored in different sections (or layers). For example,. trees in 6 , buildings in 5 and dirt roads in 4. Although you can add images to some of these layers, they might not appear in the game unless the terrain type (see later) is set correctly. You will sometimes notice when using WW2 Map that there are some graphics displayed which are not displayed in SPWW2. This is because WW2 Map doesn't use the terrain type to determine which layers to display. (If you want to see what a layer displays, uncheck it in the boxes on the upper right of the main window and click the paint can button.) Alongside the section numbers are red buttons with white x's. Pressing one will clear the File and Icon for that layer. (Remember to press retain if you want to keep the change.) File and icon numbers can be typed in here, but you probably want to use the Tile Transfer function (see later).
In addition to the 6 layers, a hex can contain partial images which 'spill over' from an adjacent hex. The information about these is shown in the table labeled S28. The number above the table is the number of icons in the table. The table lists the file and icon number for up to 6 tiles. The number above the table is controlling. If the number is 0, no tiles will be drawn even if file and icon information is present.
The map size can be change although the result may not be what you want if the size is not supported by SPWW2v3. I am not sure what S29 is.
The left side of the window has a table with entries (bytes) numbered 0 through 14. These entries describe the terrain in a hex. The first two bytes (0 and 1) are the altitude of the terrain. You may see some strange values here that have byte 1 equal to 255. These are negative numbers. If you want to change these leave byte 1 set to 255 and set byte 255 for -1, 254 for -2 etc. Bytes 2 and 3 are the elevation of obstacles on the hex. Bytes 4 and 5 are probably used in determining how difficult units are to spot or the defensive value of the hex. Byte 6 always seems to be 0.
The terrain type is stored in bytes 7-10. When you select one of theses cells in the table, the drop down list at the top will change. If you click the arrow, you will see a list of terrain types which are stored in this byte. The terrain types are stored as bitfields which essentially means that the byte can hold 8 different values which are the sum of the numbers preceding the terrain type in the drop down list. For example, if byte 7 is 6 it means that the hex is sloped and has trees. Most combinations are not sensible so usually the value shown will relate directly to the number given. You can toggle the terrain type of a hex. Select the type of terrain in the drop down list and the press the button with the red/green arrows (Toggle Button). This will set or unset the terrain type. For example, if there is a hex with a wood building click on the table for byte 7, go to the list and pick wood building, click the Toggle button. You will see byte 7 change from 32 to 0. If you really want to remove the building, you will need to also change byte 2 (height) and 4 obstructions and remove the graphic from section 5.
If you are going to add or remove terrain features there is an alternative to changing the individual bytes. Find a hex that is identical to the one you want, click on it, then press the Copy button (with the two papers). This saves the information about that hex. Go to the hex and click the Paste button (with the clip board). The copied data will be transferred to the table. If you click the Retain button it will be saved.
Tile Transfer Mode
You can enter the tile transfer mode either by clicking on the double hexagon button or from Options | Tile Transfer. When in the Tile Transfer mode a right click on the main map will transfer an icon (graphic) from the Tile Transfer window to the map.
When you start Tile Transfer mode the Tile Transfer window appears. (If you have a 1024x768 or larger screen resolution the transfer, inspection and map window should all fit nicely on your screen.) Below the Load button is an edit with up-down arrows labeled 'F'. This is the number of the terrain file that will be loaded. If you know the number you want, this can be typed in or clicked to. If not, there is an Index button which will bring up a list of Terrain files. Clicking on one will load the stated terrain file (XXXXX This is the WAW list and is only partly correct as of version 0.010 of WW2 Map XXXXXX). When you have the file number that you want, press the load button and after a moment images will appear in the main portion of the window. These are all of the images in the terrain file. Usually you will need to use the scroll bar at the bottom of the window to see all of the icons. If they are large icons (large buildings e.g.) the image may be only partially shown.
Select an icon from the display by clicking on it. Lines will appear on either side and the icon number will appear next to the File edit. This is the selected icon. Below the Index button is the Section edit. Section 2 is the Main tile placed in a hex. Placing an icon that does not completely fill a hex here will leave a 'hole' in the map, very unsightly. I am not an expert on where to place the icons. Section 3 or 5 seem to work. Once you have selected an icon and determined a section, you can place the icon on the main map by RIGHT clicking on the hex where you want to place it. If you made a mistake the Undo button on the far right-bottom of the main window will undo the mistake.
In addition to getting things just the way you want them, the editor can allow some things that I don't think can be done in the game's editor. A swamp or lake can be placed on a hill for example. If you do this, you will have to place the bordering icons in section 3-6 (Section 7 is dedicated to smoke). Section 28 is usually used for the border tiles and they will be drawn automatically when you edit the map in SPWW2 for legitimate terrain changes (you need to change S29 to the appropriate value also), but not for alpine lakes.
Making unusual changes to the map graphics should always be tested thoroughly by playing through a scenario, not just taking a look at the map. Also remember that terrain that looks like one thing and has the underlying properties of another is unfairly deceptive unless the scenario player is prepared for it. Secret underwater bridges are OK if both players know they are there. You also shouldn't expect future versions of SPWW2 to react properly to 'illegal' changes made with this editor.
This help file is not complete.
Additional Help Topics will be added as they become functional.
I hope that there are a couple of users.
Version 0.12c
ToolsImport from Bitmap took me longer than expected but here is a version which really fixes altitude in this version. (Only altitudes -2 to 40 so far.) The problem was with section 8 higher altitude at offset 0 not at 4 and with section 28 having one byte not 2 bytes to indicate to the Win program that it use the bytes for what I don't known. Let me know if it works or not. I plan on adding higher altitudes and a couple of hex boxes to hold the box type and maybe a percentage that is covered. Write to me.
Version 0.12b
I added some lines which allow a large scale map to be saved in two halves. First select Files|Save Top Half with the top cursor at 0,0. Do the cursor to 100,0 at the left side. Then pick select Files|Save Bottom Half.
The sizes of the Options|Strat Map and Tools|Contour Map are correct.
I have added a button (Option|Change Hex Color)to allow the color of the hexes to be changed.
The Terrain works properly in Tools|Import from Bitmap. I have not yet found it. Does anyone care???
I have looked at the Editor file in the version of MBT which comes with the program. I CAN SEE NO PROBLEMS WITH IT. The only parts that I might change is a list of the tanks, infantry and so forth.
Version 0.12a
The sizes now check, i.e. 100x40 to 200x160.
I have added Files|Save bmp as a different means to save bmp. I don't know how this will work out you machine. On my machine it saves all but the biggest, i.e. spmap00.dat works. You can make this a smaller file with, for example, IrfanView. (If you don't have this program, you may get it free.)
Version 0.12
What excuse do I have? I forgot a little delete and that why the program kept crashing.
Version 0.11
It has been a long time coming. The only thing I checked for in this, is that a file is loaded and saved the same i.e. spmap01.dat is saved as map01.dat. You will want to move the icons from where they are (Game DataGraphics) to a new directory called Shp directly below the WW2Map program. That is, copy the files name Terxxz4.shp to the new file.
Things look okay. I am not sure they will translate well to MBT. PLEASE!!! write to me so that I am aware of what you want. My first step will be to get in touch with Don Goodbrand. He has pointed out the need some of you have had for this type of program.
Fred Chlanda
chlanda@hotmail.com
chlanda@comcast.net

Steel Panthers Mbt For Mac
Created at 2020-12-29 09:53
Back to posts
This post has no comments - be the first one!
UNDER MAINTENANCE